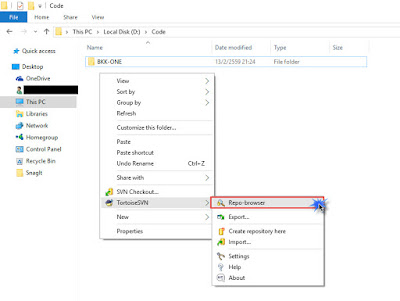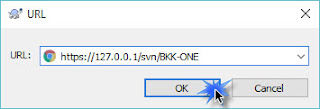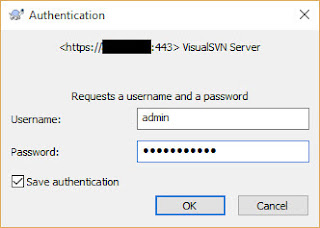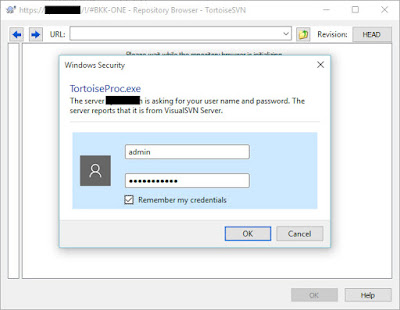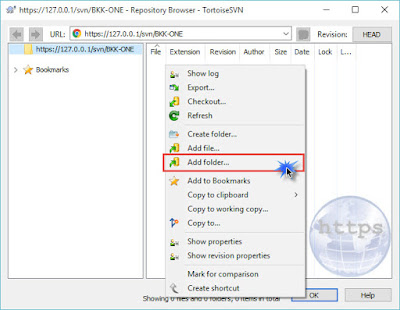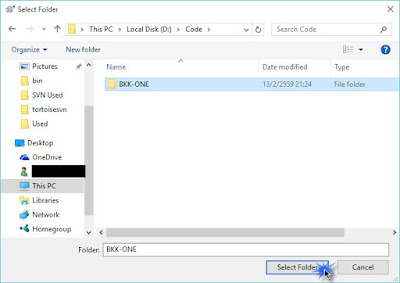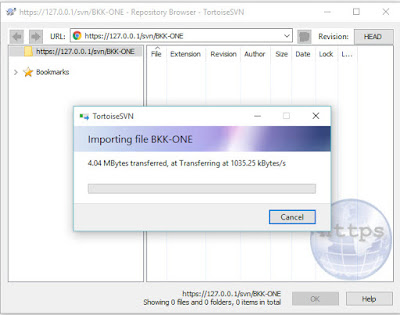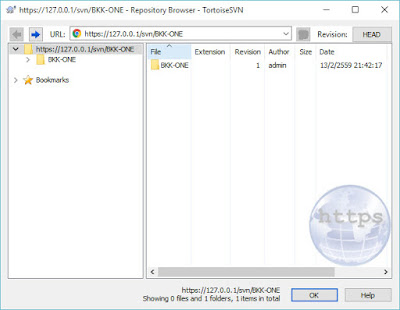หลังบทความที่แล้วเป็น การใช้งาน Tortoise SVN เบื้องต้น (การ commit ไฟล์ครั้งแรกหลังจากสร้าง repository) ที่ผ่านมาจะเห็นว่าเป็นการใช้งานที่ง่ายมากแต่ในบทความนี้จะเป็นการใช้งานที่ต้องทำเป็นประจำ นั่นคือการ check-out ไฟล์ เพื่อลงมาแก้ไข
และ commit ไฟล์ ครับ
ขั้นตอนการ check-out

1.คลิก ขวาพื้นที่ว่าง และคลิกซ้ายที่ SVN Checkout...

2.ทำการเลือก path repository และ path ที่ต้องการเก็บไฟล์ จากนั้น click OK

3.รอจนกว่า Action แสดงสถานะ Completed

4.จะปรากฏ folder ที่มีการ checkout ออกมา และมี เครื่องหมายถูกต้องสีเขียว หมายถึง ยังไม่มีการแก้ไข
ขั้นตอนการ Commit

1.เมื่อมีการแก้ไขไฟล์ จะมีเครื่องหมายตกใจสีแดง ที่ folder

2.คลิกขวาที่ folder ที่มีการแก้ไข และ เลือก SVN Commit....

3.เลือกไฟล์ที่มีการแก้ไข (เลือก Show unversioned files กรณีต้องการเพิ่มไฟล์ที่ create ใหม่) จากนั้น คลิก OK

4.รอจน Action เป็น Completed. เป็นเสร็จขั้นตอน
สามารถติดตามการใช้งาน Visual SVN Server และ Tortoise SVN Client ได้จากลิ้งด้านล่างครับ
การใช้งาน Visual SVN Server เบื้องต้น (สร้าง User และ Repository)การใช้งาน Tortoise SVN เบื้องต้น (การ commit ไฟล์ครั้งแรกหลังจากสร้าง repository)
การใช้งาน Tortoise SVN(commit และ check-out)